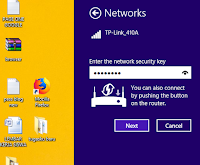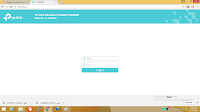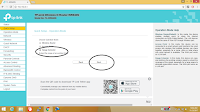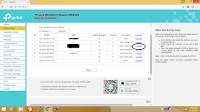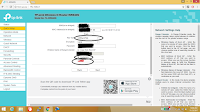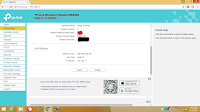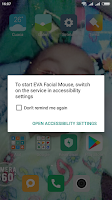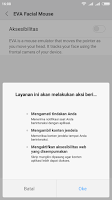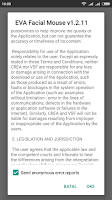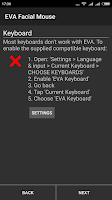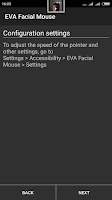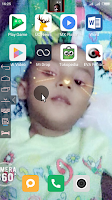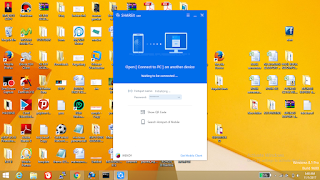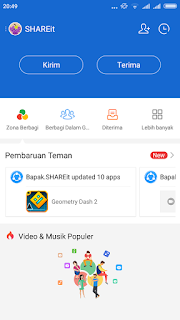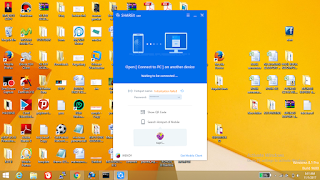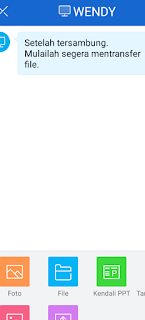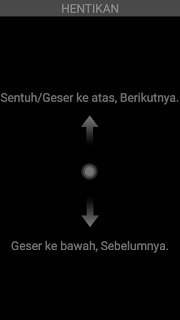Buat sobat dirumah yang memiliki android, tentunya agak malas jika setiap kali harus menekan tombol power apabila ingin mengaktifkan layar di smartphone yang masih dalam keadaan standbay. Tenang saja karena saya akan memberikan tutorial lengkap atau cara mudah agar sobat tidak lagi menekan tombol power jika ingin menjalankan smartphone android yang tentunya masih dalam keadaan standby.
Aplikasi yang saya gunakan disini adalah Smart Screen On Of. Dengan menggunakan aplikasi yang bisa sobat download langsung melalui Google Play Store, sobat akan diberi kemudahan untuk mengaktifkan layar android yang sobat miliki dengan mengarahkan tangan ke arah sensor proximity. Sensor proximity adalah sensor jarak yang berfungsi sebagai indikator untuk mematikan layar apabila wajah pengguna smartphone menempel atau berada dekat dengan smartphone. Sensor ini tentunya bermanfaat ketika smartphone digunakan untuk menerima panggilan telepon agar kita tidak sengaja menekan tap akhiri panggilan telpon, sehingga layar secara otomatis akan redup ketika wajah menempel pada layar smartphone. Letak sensor ini sendiri, biasanya berada dekat dengan lensa kamera smartphone yang sobat miliki.
Kelebihan lainnya jika sobat menggunakan aplikasi ini adalah, membuat tombol power pada android yang sobat miliki lebih awet dan tahan lama sehingga akan meminimalisir kerusakan karena beban penggunaan yang terlalu sering seperti menghidupkan, mematikan, atau mengunci smartphone android itu sendiri.
Cara menggunakan aplikasi ini sangat mudah. Berikut ini adalah langkah-langkahnya :
1. Buka aplikasi Smart Screen, pilih menu AKTIFKAN SEKARANG
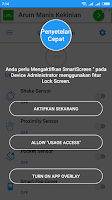 |
| wendiak |
2. Klik aktifkan jika ada pemberitahuan untuk mengaktifkan aplikasi.
 |
| wendiak |
3. Pada menu penyetelan cepat, pilih menu ALLOW "USAGE ACCESS"
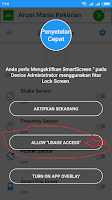 |
| wendiak |
4. Setelah itu cari logo Smart Screen untuk mengaktifkan akses penuh aplikasi Smart Screen.
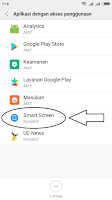 |
| wendiak |
5. Geser tombol atau pilih izinkan akses penggunaan.
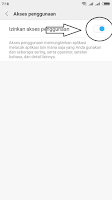 |
| wendiak |
6. Jika sudah, pilih kembali atau tekan tombol back pada smartphone, untuk mengikuti perintah
selanjutnaya
7. Langkah selanjutnya pada penyetelan cepat, pilih TURN ON APP OVERLAY.
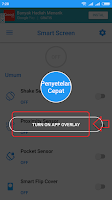 |
| wendiak |
8. Aktifkan "Izinkan menarik di atas aplikasi lain"
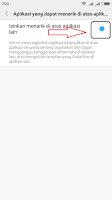 |
| wendiak |
9. kemudian pilih kembali atau tekan tombol back pada smartphone, untuk mengikuti perintah
selanjutnaya.
10. Langkah selanjutnya untuk menggunakan aplikasi ini adalah aktifkan pilihan pada menu
Proximity Sensor, pilih Turn ON Screen dan Turn OFF Screen lalu kembali ke menu sebelumnya.
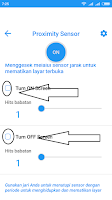 |
| wendiak |
11. Langkah terakhir, aktifkan Tombol ON untuk mulai menggunakan aplikasi ini. Jika sudah,
sobat dapat menyentuh sensor proximity yang terdapat dibagian sebelah kamera.
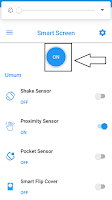 |
| wendiak |
Untuk menghapus aplikasi ini, sobat dapat mencari menu pada pengaturan/setting, privasi, aplikasi dengan akses penggunaan, lalu nonaktifkan pilihan "izinkan akses penggunaan" agar mudah menghapus aplikasi ini, Sebab aplikasi ini awalnya diinstal membutuhkan akses penuh sebagai Administrator sehingga akan susah jika sobat menghapus aplikasi ini tanpa menonaktifkan aplikasi ini sebagai Administrator di smartphone yang sobat miliki.