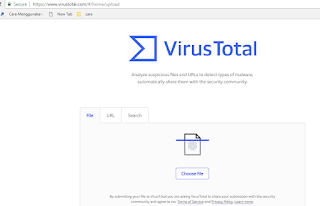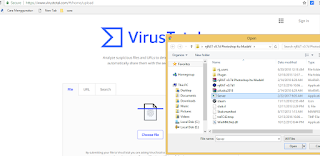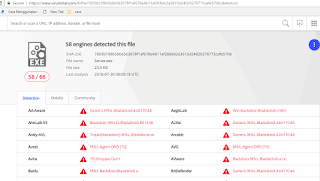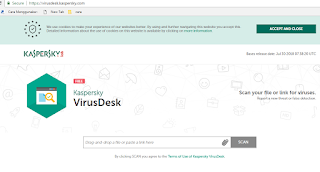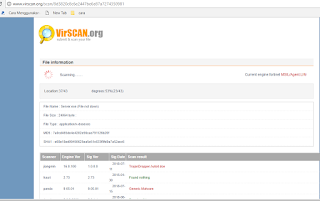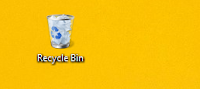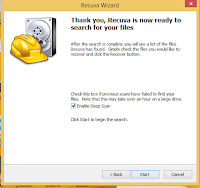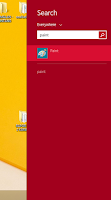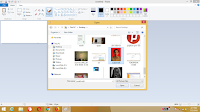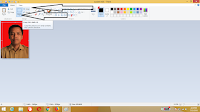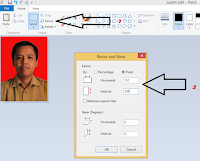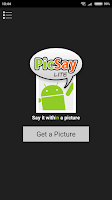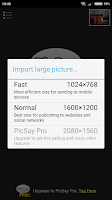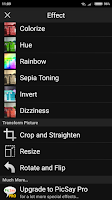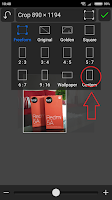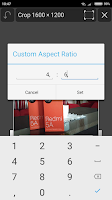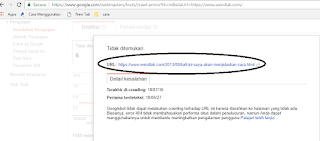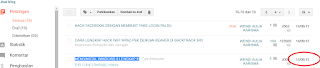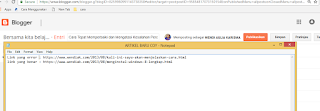Penggunaan komputer adalah tuntutan wajib bagi setiap orang di era modern ini. Hampir seluruh orang di seluruh dunia bisa dikatakan mampu mengoperasikan komputer. Akan tetapi banyak juga diantara kita yang tidak mengetahui fungsi-fungsi seluruh tombol yang ada pada keyboard komputer. Pada umumnya kita hanya mengetahui fungsi dari tombol QWERTY yang berguna untuk menuliskan alfabet A-Z atau juga beberapa tombol lainnya seperti Delete yang berguna untuk menghapus tulisan, Tombol Capslock yang berguna untuk memperbesar ukuran huruf, dan tombol Esc yang dapat berfungsi untuk membatalkan sebuah perintah yg telah dilakukan pada sebuah aplikasi.
Berikut ini saya akan menjelaskan secara lengkap Fungsi-fungsi lain selain tombol QWERTY dan huruf yang terdapat pada Keyboard komputer atau laptop.
1. Tombol Back Space
Tombol ini berfungsi agar sobat dapat menghapus satu karakter yang telah terlanjur diketik. Apabila digabungkan dengan Tombol Ctrl maka fungsi yang terdapat pada Tombol Back Space adalah menghapus satu kata dari teks yang dibuat.
2. Tombol Caps lock
Tombol ini merupakan tombol yang berfungsi memudahkan kita untuk mengubah ukuran huruf biasa menjadi huruf kapital. Apabila tombol ini digabungkan dengan tombol ctrl, maka fungsi dari tombol caps lock akan merubah huruf dari teks yang dibuat menjadi hitam tebal.
3. Tombol Delete
Tombol ini berfungsi untuk menghapus satu karakter yg berada pada posisi di belakang kursor. Apabila digabungkan menggunakan tombol ctrl maka fungsi tombol delete bukan lagi untuk mengapus satu karakater yang berada pada belakang kursor, melainkan menghapus satu kata yang berada ada di belakang kursor.
4. Tombol End
Fungsi dari tombol ini adalah untuk memindahkan kursor ke akhir baris paling belakang dari satu kalimat yang dibuat apabila kita menggunakan aplikasi microsoft word atau aplikasi lainnya untuk membuat teks dokumen. Jika tombol ini digabungkan dengan tombol ctrl maka tombol end akan berfungsi untuk memindahkan kursor di akhir tulisan lembar kerja pada aplikasi microsoft word yang dibuat.
5. Tombol Esc
Tombol ini berfungsi agar kita dapat membatalkan sebuah perintah yg dilakukan pada sebuah
aplikasi yang berjalan. Jika digabungkan dengan tombol ctrl maka tombol esc akan berguna untuk
meminimize aplikasi yang kita jalankan.
6. Tombol Enter
Tombol ini berfungsi untuk berpindah ke baris yg baru berdasarkan baris yg lama. Selain itu tombol enter merupakan fungsi sebagai perintah tegas dilaksanakannya sebuah perintah yang diberikan pada program yang terdapat pada personal komputer .
7. Tombol Home
Tombol ini memiliki fungsi agar dapat membawa kursor ke sudut kiri atas atau awal baris. Apabila digabungkan dengan tombol ctrl maka tombol home akan berfungsi agar kursor dapat menuju pada bagian awal dari lembar kerja.
8. Tombol Page Up
Memiliki fungsi untuk menggerakkan kursor ke baris awal dari lembar kerja. Fungsi ini sama dengan fungsi tombol home yang digabungkan dengan tombol ctrl.
9. Tombol Page Down
Fungsi dari tombol ini adalah kebalikan dari tombol Page up yaitu, untuk menggeserkan kursor ke arah barisan paling bawah dari lembar kerja yang dibuat.
10. Tombol Tab
Fungsi tombol ini adalah memindahkan kursor dan baris kalimat yang di ketikkan, dalam satu tabulasi ke arah kanan. Apabila Tombol Tab ditekan terus maka perintah tadi akan berulang yaitu terus memindah kursor dalam satu tabulasi ke arah kanan dari posisi awal.
Selain dari fungsi dan tombol-tombol diatas, saat sobat menggunakan lembar kerja yang disediakan dari aplikasi Office pasti terdapat beberapa tombol pada keyboard yg mempunyai fungsi lainya yg dapat diterapkan. Kombinasi atau penggabungan menggunakan tombol Ctrl lainnya dapat kita ketahui melalui penjelasan di bawah ini :
Ctrl + A : Select All (Memilih semua teks untuk di blok)
Ctrl + B : Bold (Menebalkan huruf)
Ctrl + C : Copy (Mengcopy atau untuk menggandakan teks)
Ctrl + D : Font (Memberikan fariasi bentuk pada teks)
Ctrl + E : Center Alignment (Memberikan jarak spasi)
Ctrl + F : Find (Memunculkan kolom pencarian kata)
Ctrl + G : Go To (Memunculkan find and replace agar mempermudah pencarian halaman)
Ctrl + H : (Mencari sekaligus juga mengubah file yang akan sobat cari secara spesifik)
Ctrl + I : Italic (Merubah ke jenis huruf italic)
Ctrl + J : Justify Alignment (Mengatur teks menjadi rata kiri atau kanan)
Ctrl + K : Insert Hyperlink (Membuat pintasan ke lokasi atau dokumen kerja lainnya)
Ctrl + L : Left Alignment (Mengatur teks menjadi rata kiri)
Ctrl + M : Hanging Indent (Mengatur kedalaman jarak dalam baris dari suatu paragraf )
Ctrl + N : New (Membuat lembar dokumen word yang baru)
Ctrl + O : Open (Membuka folder penyimpanan dokumen)
Ctrl + P : Print (Mencetak dokumen)
Ctrl + Q : Normal Style (Mengkonfigurasikan paragraph secara default)
Ctrl + R : Right Alignment (Mengatur teks menjadi rata kanan atau rata kiri)
Ctrl + S : Save / Save As (Meyimpan dokumen yang dibuat)
Ctrl + T : Left Indent (Mengatur jarak semua barisan dari paragraf)
Ctrl + U : Underline (Memberikan garis bawah pada teks)
Ctrl + V : Paste (Memindahkan dokumen atau file yang sudah di copy)
Ctrl + W : Close (Perintah untuk keluar dari aplikasi)
Ctrl + X : Cut (Memotong teks)
Ctrl + Y : Redo (Mengembalikan teks yang sudah di Undo)
Ctrl + Z : Undo (Mengembalikan atau membatalkan perintah sebelumnya)
Ctrl + 1 : Single Spacing (Membuat 1 ukuran spasi)
Ctrl + 2 : Double Spacing (Membuat 2 ukuran spasi)
Ctrl + 5 : 1,5 lines (Membuat 1,5 ukuran spasi )
Ctrl + Esc : Start Menu (Masuk ke awal menu windows)
Berikut ini adalah penjelasan fungsi dari kombinasi beberapa tombol dengan menggunakan
Awalan F1 sampai F10 :
F1 :
- Menjalankan fungsi pertolongan yg di sediakan pada MicrosoftWord.
- kegunaan lain jika Tombol Win + F1 maka akan berfungsi untuk membuka Microsoft
Windows help and support center.
F2 :
- Berguna untuk memindahkan teks atau objek yang dipilih
- Pada windows dapat digunakan sebagai jalan pintas membarui nama suatu arsip maupun folder.
- Tombol kombinasi Alt + Ctrl + F2 dipakai agar dapat membuka dokumen baru pada
Microsoft Word.
- Ctrl + F2 memunculkan jendela print preview dalam aplikasi Microsoft Word.
F3 :
- Menjalankan perintah AutoText
- Sering kali diguanakan buat membuka fitur pencarian untuk banyak program termasuk
Microsoft Windows.
- CTRL+F dapat berguna untuk mencari file pada windows.
- Shift + F3 akan mengubah teks dalam Microsoft Word sebagai huruf besar atau lowercase
(huruf kecil) atau alfabet, huruf kapital pada awal setiap istilah.
F4 :
- Mengulangi perintah-perintah yang dilakukan sebelumnya
- Membuka jendela baru.
- Menutup Dokumen untuk disimpan.
- Alt + F4 akan menutup acara yg sedang aktif pada Microsoft Windows.
- Ctrl + F4 akan menutup ventilasi yang terbuka pada jendela aktif ketika ini di terapkan
pada Microsoft Windows.
F5 :
- Menjalankan perintah Find and Replace atau Go to
- Tombol ini berguna me reload halaman di browser juga dapat difungsikan unuk merefresh
tampilan windows.
- Berguna untuk membuka window pencarian.
- Memulai tayangan slide show yang akan ditampilkan pada PowerPoint.
F6 :
- Menjalankan Perintah Other Pane
- Memindahkan kursor ke address bar di Internet Explorer dan Mozilla Firefox.
F7 :
- Memeriksa kesalahan ketik dan ejaan pada teks
- Dapat juga dipakai agar dapat memeriksa ejaan & merapikan bahasa (spelling) pada program, acara
Microsoft seperti Microsoft Word, Outlook, dan lain sebagainya.
- Shift + F7 melakukan pemeriksaan Thesaurus pada istilah yg disorot.
- Menyalakan sisipan browsing pada aplikasi browsing Mozilla Firefox dan lainnya.
F8 :
- Awal perintah penyorotan/pemilihan teks atau objek
- Fungsi tombol yang dipakai buat masuk ke Windows startup, umumnya juga dapat digunakan untuk
masuk ke Windows Safe Mode.
F9 :
- Mengupdate Field (Mail Merge)
- Membuka toolbar Pengukuran dalam Quark 5.0.
F10 :
- Mengaktifkan Menu
- Pada Microsoft Windows tentunya dapat digunakan buat mengaktifkan menu bar
menurut aplikasi yg terbuka.
- Shift + F10 memiliki fungsi yang sama dengan klik kanan pada icon yg disorot, file, atau
link-link pada internet.
F11 :
- Memasukkan field berikutnya (Mail Merge)
- Modus layar penuh di dalam web browser.
F12 :
- Mengaktifkan pemberitahuan atau persan Save As
- Membuka menu Save As dalam Microsoft Word.
- Ctrl + Shift + F12 mencetak/print dokumen pada Microsoft Word.
Berikut ini adalah tombol tombol tambahan lainnya yang dapat sobat gunakan untuk membantu mempercepat pekerjaan dengan menggunakan berbagai macam aplikasi :
- ALT + ENTER (Melihat properti buat item yang dipilih)
- ALT + F4 (Menutup item aktif, atau keluar dari program yang aktif)
- ALT + ENTER (Menampilkan properti menurut objek yang dipilih)
- ALT + SPACEBAR (Buka sajian shortcut buat jendela aktif)
- CTRL + F4 (Menutup dokumen aktif dalam aplikasi yang terbuka secara bersamaan)
- ALT + TAB (Membuka beberapa halaman yang sebelumnya terbuka di browser)
- ALT + ESC (Cycle mencari urutan aplikasi yang terbuka)
- Tombol F6 (Siklus melalui elemen-elemen layar pada jendela atau pada desktop)
- Tombol F4 (Menampilkan Address bar list pada My Computer atau Windows Explorer)
- SHIFT + F10 (Menampilkan hidangan shortcut buat item yang dipilih)
- ALT + SPACEBAR (Tampilan menu Sistem buat ventilasi aktif)
- CTRL + ESC (Menampilkan sajian Start)
- ALT + huruf digarisbawahi pada nama menu (Menampilkan hidangan yg sinkron)
- F10 (Aktifkan hidangan bar pada program aktif)
- ARROW (Buka menu berikutnya ke kanan, atau membuka submenu)
- LEFT ARROW (Buka sajian sebelah kiri, atau menutup submenu)
- Tombol F5 (Memperbarui ventilasi aktif atau merefresh)
- BACKSPACE (Melihat folder satu level ke atas di My Computer atau Windows Explorer)
- ESC (Membatalkan tugas kini )
- SHIFT ketika sobat memasukkan CD-ROM ke pada CD-ROM (Mencegah CD-ROM secara otomatis akan berputar/autoplay)
- Keyboard Shortcuts Dialog Box
- CTRL + TAB (Move forward melalui tab)
- CTRL + SHIFT + TAB (Bergerak mundur melalui tab)
- TAB (Move forward melalui pilihan)
- SHIFT + TAB (Bergerak mundur melalui pilihan)
- ALT + alfabet yang digarisbawahi (Lakukan perintah yang sesuai atau pilih opsi yang sinkron)
- ENTER (Lakukan perintah buat opsi atau tombol aktif)
- SPACEBAR (Pilih atau menghapus kotak centang jika pilihan yg aktif merupakan check box)
- Arrow tombols Panah (Pilih sebuah tombol bila pilihan aktif adalah group tombol pilihan)
- Tombol F1 (Menampilkan atau bantuan)
- Tombol F4 (Menampilkan item dalam daftar aktif)
- BACKSPACE (Membuka folder satu taraf ke atas jika folder dipilih pada Simpan Sebagai atau Buka kotak obrolan)
- Microsoft Natural Tombolboard Shortcuts Microsoft Natural Tombolboard Shortcut
- Windows Logo (Menampilkan atau menyembunyikan hidangan Start)
- Logo Windows + BREAK (Menampilkan System Properties dialog box)
- Logo Windows + D (Menampilkan the desktop)
- Logo Windows + M (Meminimalkan seluruh jendela pada windows)
- Logo Windows + SHIFT + M (Memulihkan jendela yang diminimalkan)
- Logo Windows + E (Membuka My Computer)
- Logo Windows + F (Mencari file atau folder)
- CTRL + Windows Logo + F (Mencari file pada komputer)
- Logo Windows + F1 (Menampilkan Windows bantuan)
- Logo Windows + L (Mengunci keyboard)
- Logo Windows + R (Membuka kotak dialog Run/jalankan)
- Logo Windows + U (Membuka Utility Manager)
- Right SHIFT selama delapan detik (Beralih FilterTombol on atau off)
- LEFT ALT + LEFT SHIFT + PRINT SCREEN (Beralih High Contrast on atau off)
- LEFT ALT + LEFT SHIFT + NUM LOCK (Mengaktifkan Mouse on atau off)
- SHIFT 5 kali (Mengaktifkan StickyTombols on atau off)
- NUM LOCK selama lima dtk (Mengaktifkan ToggleTombols on atau off)
- Logo Windows + U (Membuka Utility Manager)
- Windows Explorer Tombolboard Shortcuts Windows Explorer Tombolboard Shortcuts
- END (Menampilkan bagian bawah ventilasi aktif)
- HOME (Menampilkan bagian atas ventilasi aktif)
- NUM LOCK + Asterisk sign (*) (Tampilkan seluruh subfolder yg berada pada bawah folder yang dipilih)
- NUM LOCK + Plus sign (+) (Menampilkan isi menurut folder yang dipilih)
- NUM LOCK + Minus sign (-) (Collapse folder yg dipilih)
- LEFT ARROW (Collapse pilihan waktu ini bila diperluas, atau pilih folder primer)
- RIGHT ARROW (Menampilkan pilihan ketika ini, atau pilih subfolder pertama)
- Shortcut Tombols for Character Map Tombol pintas buat Peta Karakter
- Setelah Anda klik dua kali pada grid karakter karakter, Anda dapat beranjak melalui grid dengan menggunakan cara pintas tombolboard:
- RIGHT ARROW (Pindah ke kanan atau ke awal baris berikutnya)
- LEFT ARROW (Pindah ke kiri atau ke akhir baris sebelumnya)
- UP ARROW (Pindah ke atas satu baris)
- DOWN ARROW (Pindah ke bawah satu baris)
- PAGE UP (Pindah ke atas satu layar pada satu ketika)
- DOWN (Pindah ke bawah satu layar dalam satu saat)
- HOME (Pindah ke awal baris)
- END (Pindah ke akhir baris)
- CTRL + HOME (Pindah ke karakter pertama)
- CTRL + END (Pindah ke karakter terakhir)
- SPACEBAR (Beralih antara yg lebih besar & Normal waktu seorang karakter yang dipilih)
- Microsoft Management Console (MMC) Main Window Tombolboard Shortcuts
- CTRL + O (Open yang disimpan konsol)
- CTRL + N (Buka konsol baru)
- CTRL + S (Save the open console)
- CTRL + M (Menambah atau menghapus item konsol)
- CTRL + W (Buka ventilasi baru)
- F5 tombol (Update konten dari semua ventilasi konsol)
- ALT + SPACEBAR (Menampilkan hidangan ventilasi MMC)
- ALT + F4 (Close the console)
- ALT + A (Menampilkan the Action hidangan)
- ALT + V (Menampilkan the View menu)
- ALT + F (Menampilkan the File hidangan)
- ALT + O (Menampilkan the Favorites sajian)
- Konsol MMC Window Tombolboard Shortcuts
- CTRL + P (Mencetak laman aktif atau aktif pane)
- ALT + indikasi Minus (-) (Menampilkan sajian jendela jendela konsol yang aktif)
- SHIFT + F10 (Menampilkan the Action hidangan shortcut untuk item yang dipilih)
- Tombol F1 (Membuka topik Bantuan, bila terdapat, buat item yg dipilih)
- Tombol F5 (Update konten dari semua jendela konsol)
- CTRL + F10 (Memaksimalkan ventilasi konsol yang aktif)
- CTRL + F5 (Memulihkan jendela konsol yg aktif)
- ALT + ENTER (Menampilkan kotak obrolan Properties, bila ada, untuk item yang dipilih)
- Tombol F2 (Ubah nama item yang dipilih)
- CTRL + F4 (Close ventilasi konsol yg aktif. Ketika sebuah konsol hanya mempunyai satu jendela konsol, jalan pintas ini akan menutup konsol)
- Remote Desktop Connection Navigation
- CTRL+ALT+END (Open the m*cro$oft Windows NT Security dialog box
- ALT + PAGE UP (Beralih antara acara menurut kiri ke kanan)
- ALT + PAGE DOWN (Beralih antara acara berdasarkan kanan ke arah kiri)
- ALT + INSERT (Cycle melalui acara-acara yang terakhir digunakan)
- ALT + HOME (Menampilkan sajian Start)
- CTRL + ALT + BREAK (Beralih personal komputer klien antara ventilasi dan layar penuh)
- ALT+DELETE (Menampilkan the Windows sajian) ALT + DELETE (Menampilkan the Windows menu)
- CTRL + ALT + Minus sign (-) (Membuat snapshot berdasarkan jendela aktif klien pada clipboard server Terminal & menyediakan fungsi yang sama menggunakan menekan PRINT SCREEN pada personal komputer lokal.)
- CTRL + ALT + Plus sign (+) (Membuat snapshot berdasarkan semua area ventilasi klien pada clipboard server Terminal dan menyediakan fungsi yg sama dengan menekan ALT + PRINT SCREEN pada komputer lokal.)
- Internet Explorer navigation Internet Explorer navigasi
- CTRL + B (Membuka kotak obrolan Atur Favorit)
- CTRL + E (Open the Mencari bar)
- CTRL + F (Start the Find utility)
- CTRL + H (Open the History bar)
- CTRL + I (Open the Favorites bar)
- CTRL + L (Buka kotak obrolan Open)
- CTRL + N (Start contoh lain menurut browser menggunakan alamat Web yg sama)
- CTRL + O (Membuka kotak obrolan Buka, sama misalnya CTRL + L)
- CTRL + P (Membuka kotak dialog Print)
- CTRL + R (Memperbarui halaman Web ini)
- CTRL + W (Close jendela aktif)
Penjelasan daftar fungsi tombol keyboard dari artikel di atas memang terlihat banyak dan memusingkan bukan? Tidak semua tombol-tombol diatas sering sobat gunakan untuk keperluan yang berhubungan dengan komputer. Akan tetapi jika sobat membutuhkan kombinasi tombol-tombol diatas untuk mempermudah pekerjaan, tentu tidak salah jika kita mencoba beberapa kombinasi tombol yang memang benar-benar dibutuhkan.