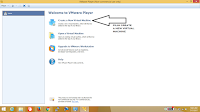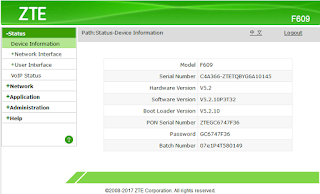Yap, bertemu lagi di artikel selanjutnya dari saya. Pada kesempatan ini saya akan memberikan
tutorial cara menginstal vmware dan wifislax di laptop atau pc yang sobat miliki. Sebelum lanjut ke tahap menginstal mungkin diantara sobat ada yang belum mengetahui fungsi dari ke dua software yang saya maksud ?
Oke saya jelaskan singkat disini yang dimaksud dengan "V
mware". Vmware adalah software mesin virtual yang berguna untuk menjalankan banyak Operasi Sistem (OS) di dalam suatu operasi sistem inti yang sobat miliki. Contohnya jika sobat memiliki OS windows 7 yang sudah terinstal di laptop inti, sobat juga bisa menjalankan OS lainnya seperti windows 8, linux, XP dan masih banyak lagi.
Penjelasan kedua adalah "
wifislax". Wifislax itu adalah sistem linux berbasis slackware yang dirancang untuk mengetes celah keamanan dari jaringan wifi. Jadi dengan wifislax, sobat bisa mencari kelemahan dari suatu jaringan wifi. Didalam wifislax banyak sekali aplikasi-aplikasi siap
pakai seperti
reaver,
linset atau saudara kembarnya
fluxion dan masih banyak lagi. Bagi sobat yang masih kurang paham cara memakainnya mungkin sobat bisa lihat artikel yang saya buat
disini atau
disini.
Berikut adalah cara menginstal vmware dan wifislax. Caranya cukup mudah ya sobat, tinggal ikuti tutorial gambar dibawah ini :
1. Menginstal Vmware.
Siapkan Vmware yang sudah sobat download, linknya sudah saya sediakan dibawah arikel ini. Jika sudah, klik 2x aplikasi. Klik next, jangan lupa centang pilihan "I accept the terms in the licensi agreement" setelah itu klik next dan next.
Jika sudah akan muncul tampilan seperti dibawah ini, silahkan sobat unchek atau tidak mencentang
"check for product updates on startup". Setelah itu klik next.
Tahap ini sama dengan tahap diatas, sobat hilangkan tanda centang lalu klik next.
Pada tahap ini biarkan tanda check list atau centangnya, lalu klik next, continue dan tunggu sampai aplikasi terinstal, lalu klik finish
Klik 2x pada aplikasi yang sudah terinstal di desktop, lalu pilih "create a new virtual machine".
Akan muncul tampilan seperti gambar dibawah ini, sobat pilih "instaler disc image file" lalu
cari file wifislax yang sobat download dalam bentuk
.iso. Jika sudah klik open dan next. Lihat gambar! untuk file wifislax.iso, sudah saya sertakan link downloadnya di bawah artikel!
Selanjutnya ceklist pilihan "linux" untuk version silahkan pilih ubuntu lalu klik next. Ikuti gambar.
Jika muncul seperti specify disc capacity, sobat bisa memilih maximum disk yang akan di pakai untuk menjalankan wifislax didalam "vmware". ikuti saja anjuran
8 GB untuk disk yang akan digunakan lalu klik next. Setelah itu
"jangan klik finish", sobat bisa klik "customize hardware" lalu tarik memory yang dianjurkan pada angka
512 MB seperti gambar di bawah ini, klik "close" dan finish.
sobat akan melihat tampilan vmware sperti gambar dibawah, yang menandakan bahwa penginstalan berjalan dengan baik.
2. Menjalankan Wifislax di Vmware.
Pada tahap terkahir sobat tinggal memilih play "virtual machine" untuk menjalankan wifislax di dalam vmware yang sudah sobat instal.
Klik enter dan enter.. lihat gambar dibawah. (jika ingin memunculkan tanda kursor/mouse di OS inti yang sobat gunakan silahkan tekan tombol ctrl+alt)
Diamkan saja apabila muncul banyak tulisan seperti ini, (Jangan panik hehehe....) :
Jika tampilan berubah seperti ini, wifislax sudah dapat dipakai!
Klik logo biru yang ada di pojok kiri, ---------pilih wifislax--------wpa------dan sobat akan menemukan fluxion, linset, dan masih banyak lagi aplikasi yang dapat sobat gunakan untuk mencari kelemahan wifi disekitar rumah sobat.
Baca juga :
https://wendiak.blogspot.co.id/2016/07/cara-lengkap-hack-wifi-wpa2-psk-dengan.html
https://wendiak.blogspot.co.id/2017/05/memperpanjang-kabel-utp-dengan-usb.html
LINK DOWNLOAD :
Wifislax---------------------------->
download
Vmware---------------------------->
download