Halo sobat apa kabar, pada kesempatan ini saya akan memberikan tutorial singkat agar kalian dapat mengatur ukuran foto warna atau hitam putih tanpa menggunakan aplikasi yang mungkin akan menghabiskan waktu kalian. Pas foto dengan ukuran-ukuran seperti 2x3, 3x5 dan 4x6 adalah ukuran-ukuran yang sering kita pakai untuk keperluan penting. Ukuran foto yang kita kenal pada umumnya dilambangkan dengan huruf R. Untuk contoh ukuran 2R sama dengan ukuran 2x3,5 inchi, 3R sama dengan ukuran foto 3,5x5 inchi, atau 4R yang sama dengan 4x5 inchi. Satuan inchi ini memang terdengar kurang familiar di telinga orang Indonesia yang sering menggunakan satuan sentimeter, karena satuan inchi banyak digunakan di negara Amerika. Untuk satuan sentimeter apabila kita terapkan didalam mengukur foto menggunakan aplikasi, hasilnya juga akan sangat kurang akurat.
Banyak diantara kita yang kurang faham atau mungkin tidak memiliki waktu untuk mengedit foto dengan ukuran-ukuran tersebut menggunakan aplikasi photoshop. Membuat foto dengan berbagai macam ukuran tertentu, pastinya membutuhkan ketelitian apa lagi jika sobat mengeditnya dengan aplikasi photoshop. Kita tentu tidak ingin jika hasil foto yang kita cetak akan terlihat buruk. Sehingga untuk menghasilkan foto yang sesuai tentunya dibutuhkan aplikasi pendukung yang baik. Pada kesempatan ini saya akan memberikan tutorial cara mengatur ukuran foto yang dapat sobat terapkan di laptop atau smartphone android yang sobat miliki. Langsung saja kita mulai satu persatu langkah-langkah yang dapat sobat ikuti.
Aplikasi Microsof Paint adalah aplikasi edit foto yang sobat dapat temukan di semua versi windows. Untuk mencari aplikasi ini sobat dapat mengetikan "paint" pada kolom search atau pencarian yang tersedia di windows.
Klik aplikasi tersebut, kemudian cari menu FILE-OPEN dan pilih foto yang ingin disesuaikan ukuranya.
Setelah itu klik menu select dan tandai area foto yang ingin dihapus. Sesuaikan area-area yang pas untuk crop/dipotong. Jika sudah pas, klik menu crop.
Setelah memotong bagian-bagian yang tidak diperlukan, saatnya sobat menentukan ukuran foto yang diinginkan. Sebagai contoh saya akan membuat ukuran foto 4x6 (151px X 226px). Klik menu Resize kemudian hilangkan tanda centang maintain aspect ratio, sesuaikan ukuran foto yang diinginkan klik ok dan save/simpan.
* Jadikan ukuran pixel dibawah ini sebagai standar untuk ukuran pas foto yang diinginkan :
1 cm = 37 px 6 cm = 226 px
2 cm = 75 px 7 cm = 264 px
3 cm = 113 px 8 cm = 302 px
4 cm = 151px 9 cm = 340 px
5 cm = 188px 10 cm = 377 px
2. Merubah Ukuran Foto dengan PicSay Photo Editor
Selain menggunakan laptop atau komputer untuk merubah ukuran foto. Sobat juga dapat merubah ukuran foto yang diinginkan dengan aplikasi PicSay Photo Editor. Aplikasi ini dapat sobat download melalui google playstore atau bisa melalui link Download; PicSay Photo Editor . Jika sudah, instal dan jalankan aplikasi tersebut di android yang sobat miliki. Untuk memulai pengeditan pilih menu Get a Picture, Quik Pict dan cari foto yang ada di galeri tempat dimana sobat menyimpan foto yang ingin dirubah ukurannya.
Setelah foto yang ingin dirubah tersebut dimasukkan, sobat dapat memilih menu Normal 1600 x 1200
Kemudian pilih menu Effect yang ada di sebelah pojok kiri bawah dan Crop and Straighten
Nantinya sobat akan melihat menu pilihan rasio ukuran foto yang dapat di potong tepat diatas foto. Langsung saja pilih menu Custom agar kita dapat menyesuaikannya dengan ukuran yang kita inginkan. Sebagai contoh saya akan membuat ukuran foto 4x6. Masukan angka 4 dan 6 pada kolom di sebelah kiri dan kanan lalu untuk menyesuaikan tampilan, sobat gulingkan saja icon yang terdapat disudut-sudut foto kemudian klik centang hijau yang ada di atas sudut kanan.
Jika dirasa sudah cukup pas, sobat dapat menyimpan foto tersebut dengan memilih menu export yang ada di sudut kanan bawah dan pilih save picture to album kemudian pilih album dimana akan disimpan foto tersebut. Cukup mudah bukan? Apabila masih ada kekurangan dalam penyampaian tutorial diatas, sobat dapat bertanya langsung melalui kolom pertanyaan yang sudah saya sediakan di bawah artikel ini.

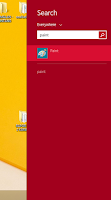

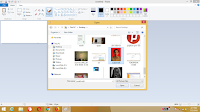
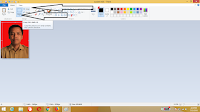
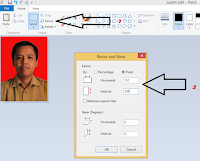
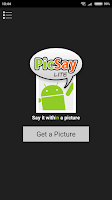
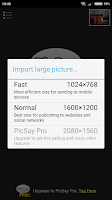

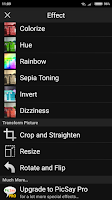
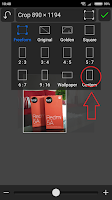
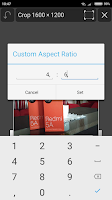

EmoticonEmoticon